오늘은 VSCode 다운로드를 하려고 합니다! VSCode는 코딩을 할 때 여러가지 편리한 기능을 제공해주는데요.
검정 바탕에 흰 영어 글씨만 써 있으면 눈으로 읽기가 쉽지 않죠!?
이 부분을
https://code.visualstudio.com/download 사이트에 접속합니다.
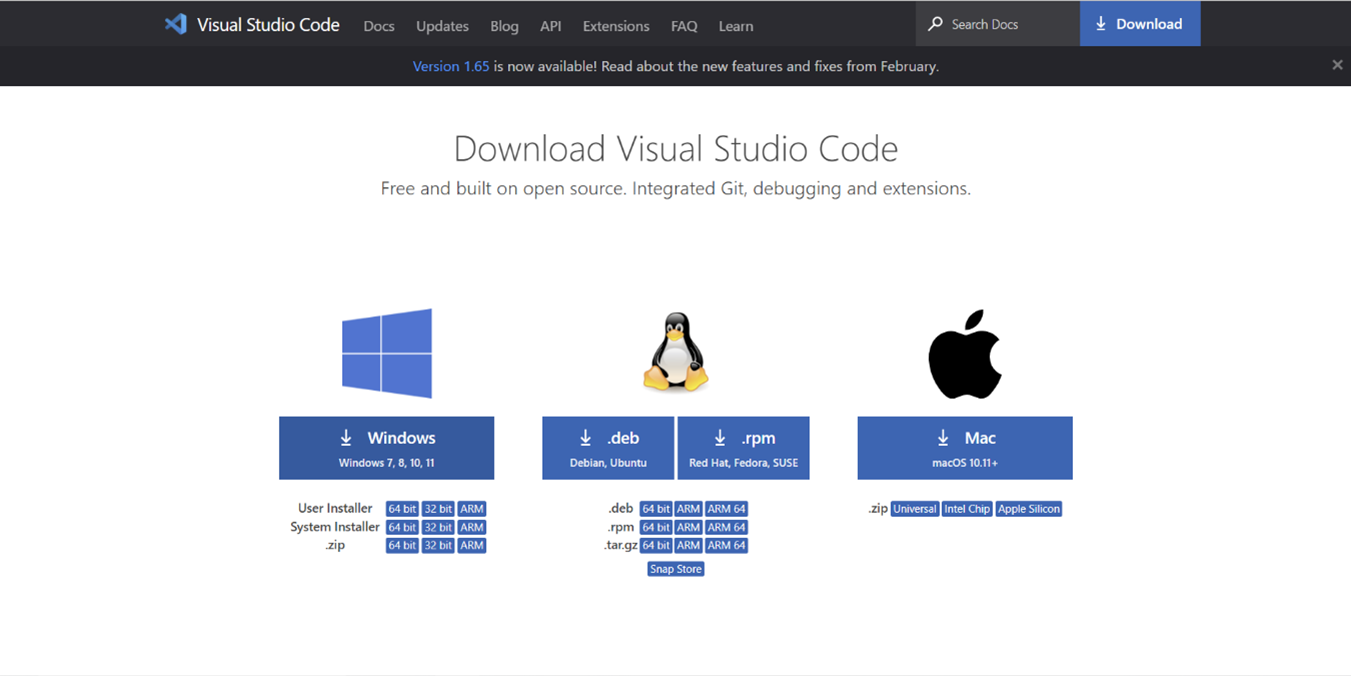
자신의 운영체제에 맞는 것을 눌러 다운로드를 진행합니다!
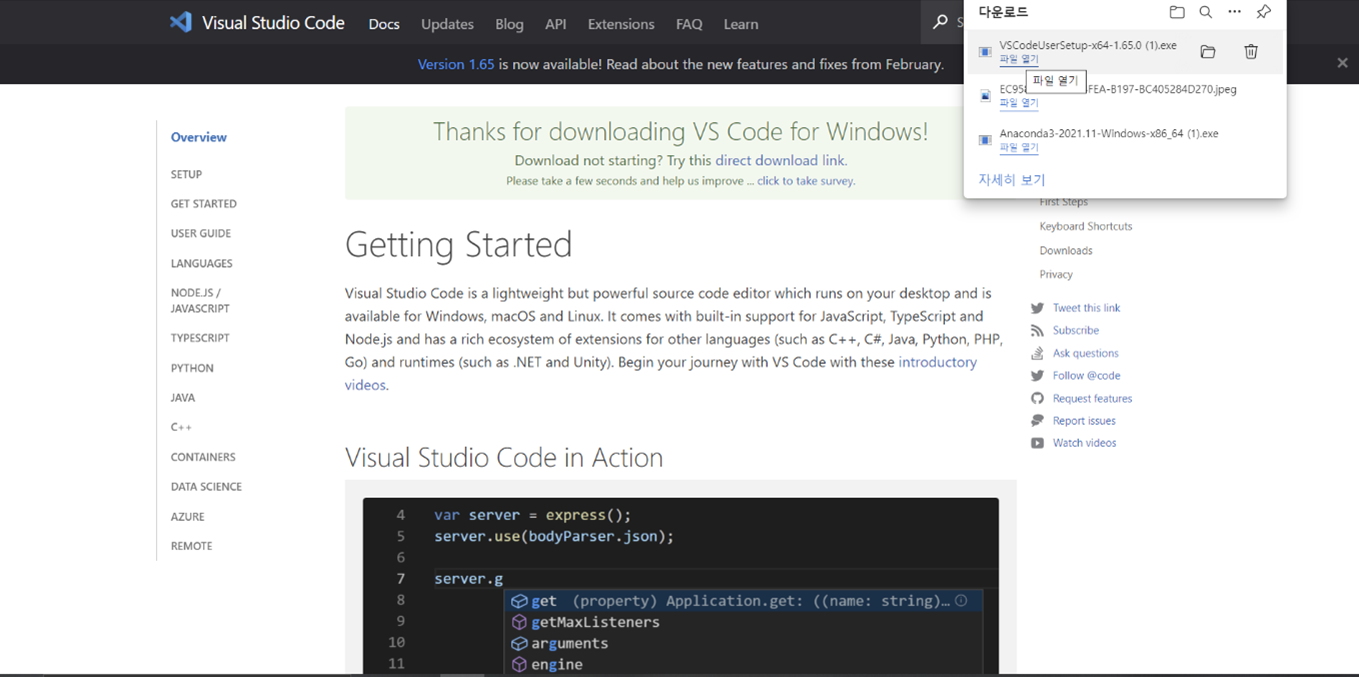
설치가 완료되면 파일을 열고 실행합니다.
이용약관에 동의한 후에~~
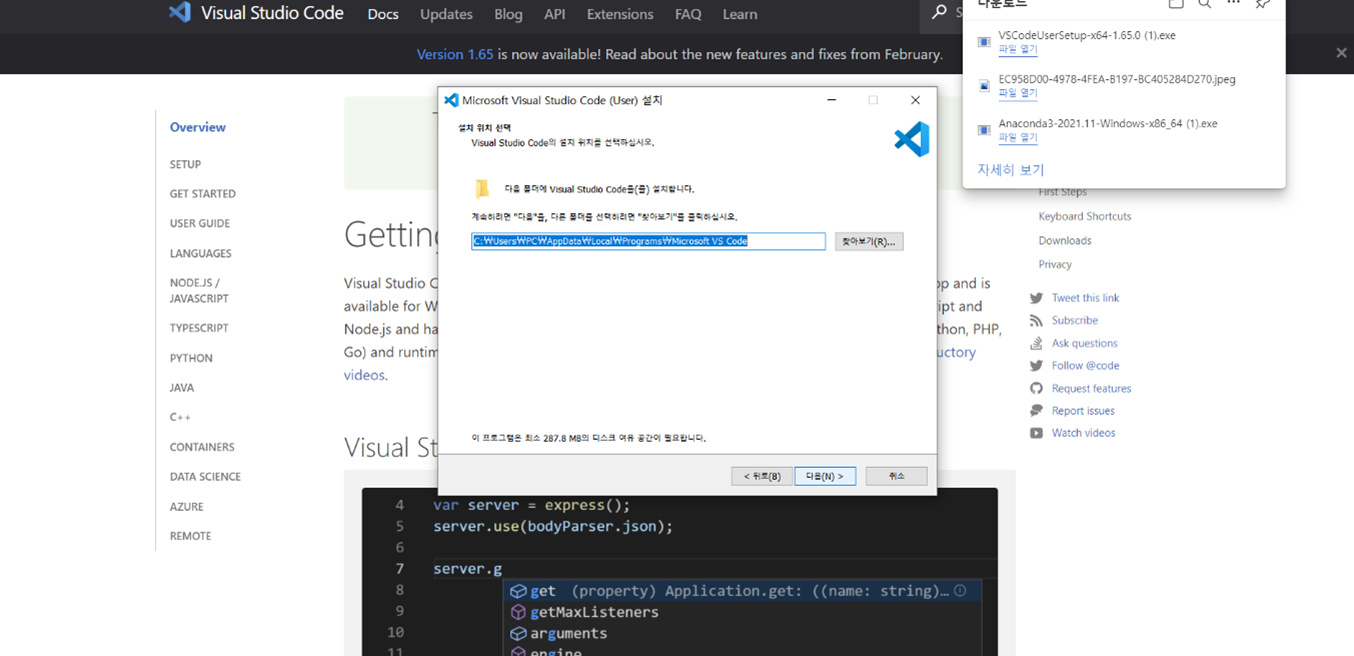
파일을 설치할 위치를 선택한 후 다음을 눌러 설치를 진행합니다!
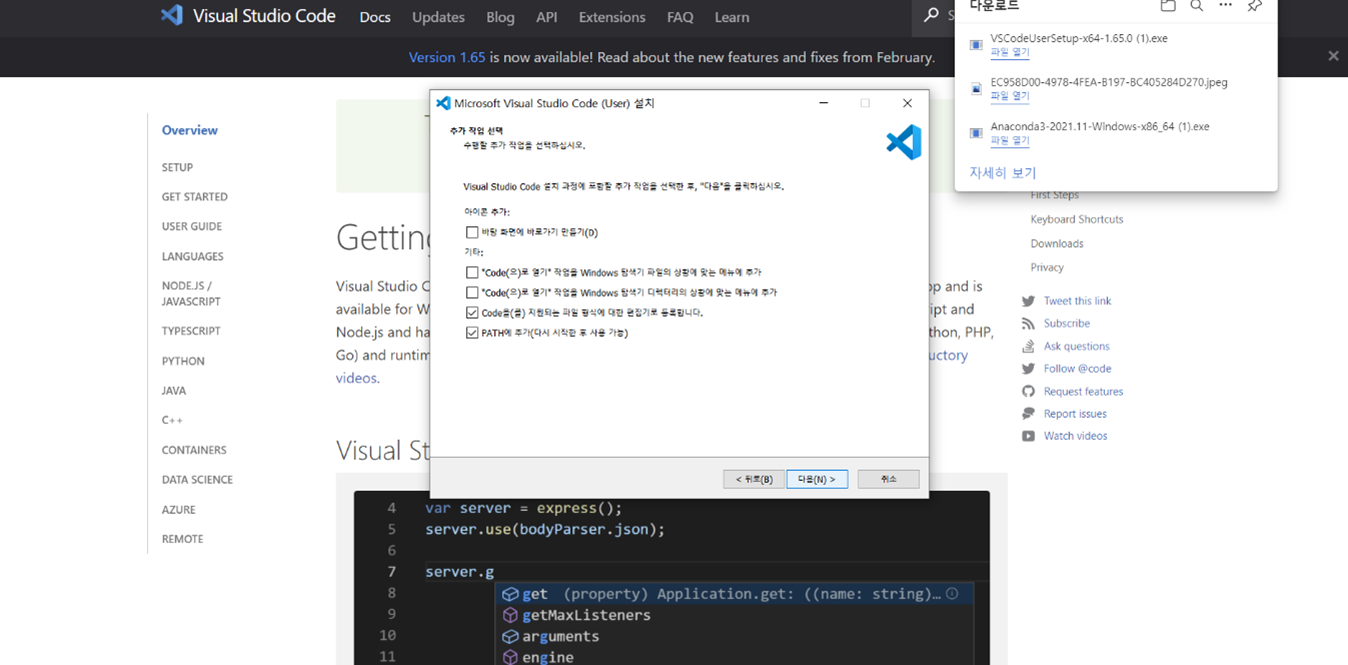
이 설치창에서 PATH에 추가를 꼭 해주시는게 좋습니다. 누르지 않으면 다른 위치에서 python을 실행할 수 없습니다. 나중에 PATH를 추가하고 설정해주려면 처음 코딩을 하는 분들은 정말 어렵거든요..ㅠㅠ 말이 이해가 안되서..저도 처음에 그냥 했다가 3~4시간 동안 이거 관련해서 계속 찾아봤어요!!
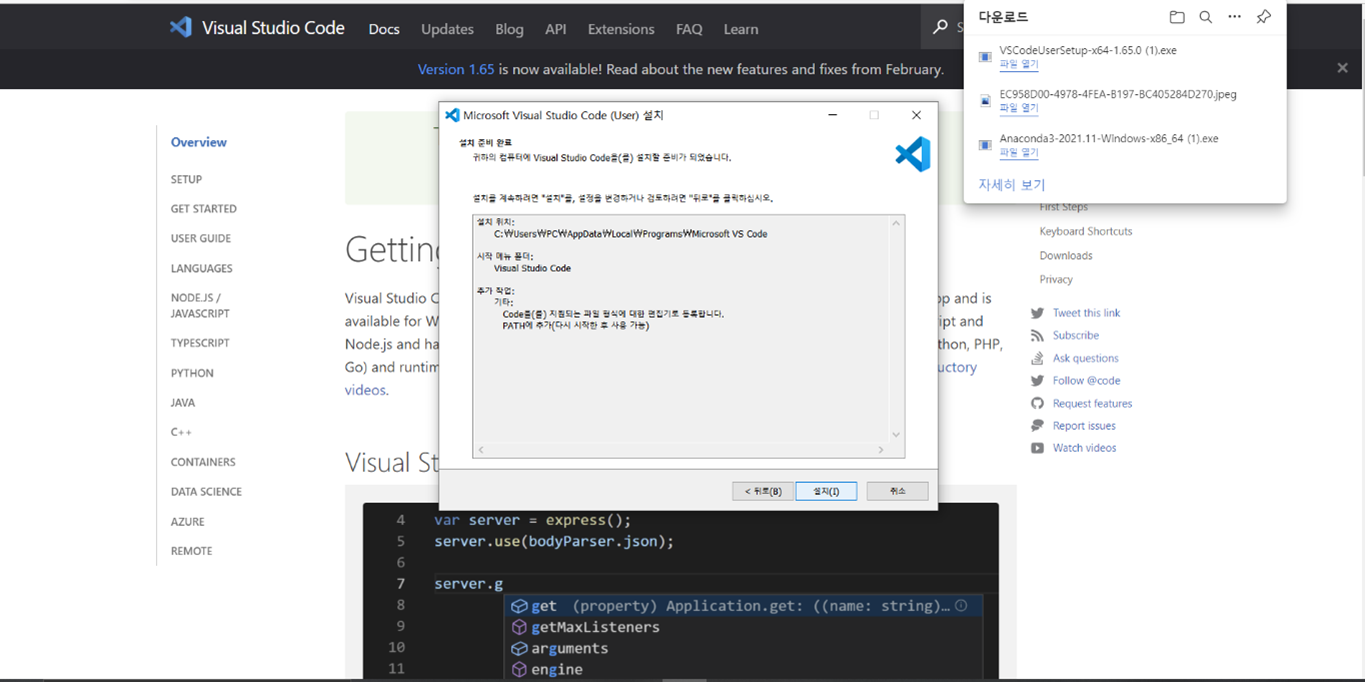
설치 준비가 완료되면 설치를 진행합니다.
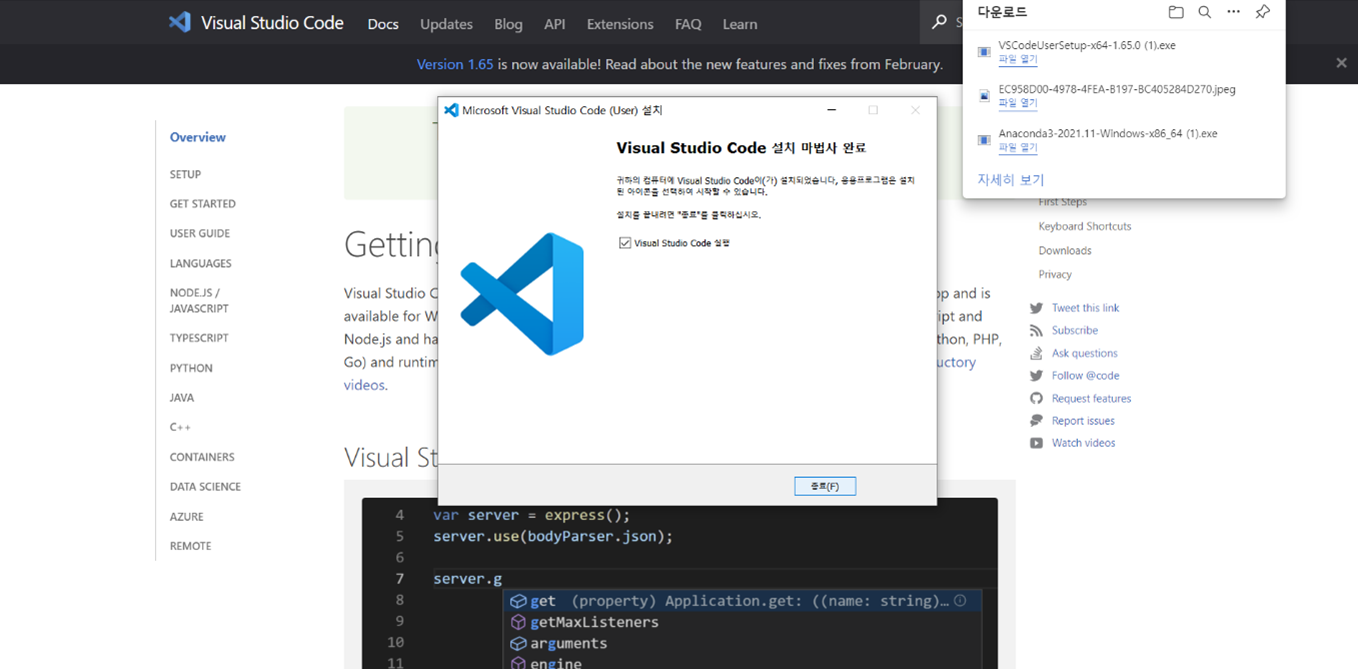
이렇게 설치를 완료할 수 있습니다.!
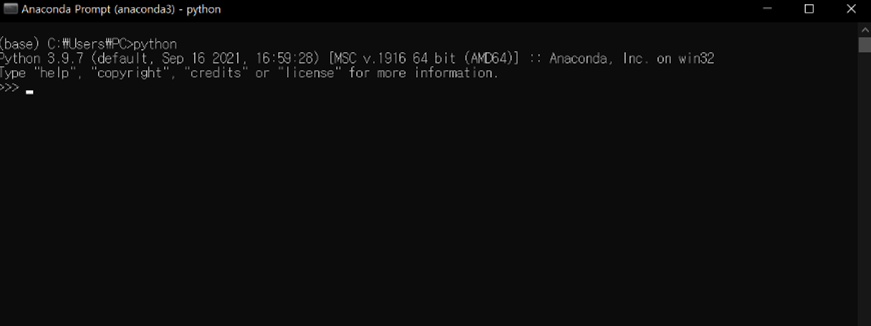
이후 Anaconda Prompt를 실행하여 python을 입력해 위에 두 줄 같이 실행이 된다면 어제 설치했던 Anaconda가 정상적으로 설치된 것 입니다!

VSCode를 실행하여 'Hello, world'를 print()를 호출하여 실행해봅시다!
헷갈리실 수 있는 VSCode의 기능..! 오른쪽 하단에 보이는 Plain Text는 현재 특정 언어로 지정된 것이 아닙니다.
파이썬으로 사용하시려면 Plain Text를 눌러 Python으로 변경하거나 이 파일을 저장할 때 아래 사진과 같이 Python 파일 형식으로 저장해야 정상적으로 실행됩니다!!!!!!
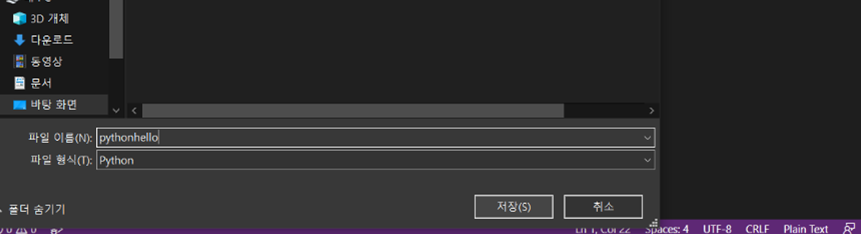
이후 정상적으로 Hello, world가 출력된다면 정상적으로 VSCode가 설치된 것입니다.!!!
'이전 > 데이터 분석 공부' 카테고리의 다른 글
| 누구나 이해할 수 있는 머신러닝(ML)과 이를 활용한 티칭머신 (0) | 2022.12.23 |
|---|---|
| for문 파이썬과 c언어의 차이 / 구구단 (0) | 2022.08.09 |
| 파이썬[python] 계산기 코딩하기 (0) | 2022.08.03 |
| 파이썬 백준 입력 조건 이해하기 / 사칙연산, 계산기 (0) | 2022.08.02 |
| 파이썬[Python] 아나콘다[Anaconda] 설치 순서 (0) | 2022.07.17 |